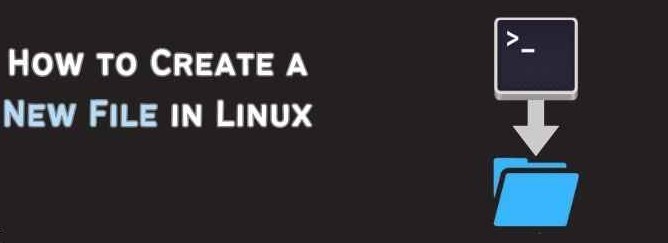
Make a New File in Linux: A Step-by-Step Guide
This tutorial offers a comprehensive walkthrough on generating files in Linux via the command line, exploring multiple approaches that utilize the touch, echo, cat, and printf commands. It demonstrates how these commands enable users to rapidly create and manipulate files without relying on a graphical user interface. By learning these essential skills, users can streamline their workflow when working with text files, scripts, and configuration files, ultimately boosting their Linux system administration skills and adaptability.
Creating a new file in Linux is a straightforward process, and you have the option to utilize various tools to generate a file in a particular format.
Despite alternative methods, utilizing the means of creating a file all users, particularly server administrators, who frequently require the rapid files to perform their job functions effectively.
Making a new file in Linux is a straightforward process, yet it that can be employed.
This tutorial will guide you through the steps of generating a file directly from the Linux command line.
Requirements
To open a command line or terminal window, simply press the Ctrl, Alt, and F2 keys simultaneously, or alternatively, use the Ctrl, Alt, and T keys.
An account with elevated access rights (required but not all).
Making a new file in Linux with terminal commands
Linux offers the flexibility to create a file of any type, whether it already exists or not. A notable advantage is its ability to generate a new file instantly, eliminating the need to launch a separate program first.
Below are several command line instructions that enable file instantly.
-
Generate a File with the Touch Command
way to create a new file in Linux is by using the touch command.
following command in the terminal.touch test.txt
Creating a New File: test.txt is Now Empty and Ready for Input.ls
The files and subdirectories in the current working directory can be viewed using the ls command. Since no specific directory was specified, the touch command created the new file in the current directory.
If the file you specify already exists, the touch command will update its timestamp. -
Employing the Redirect Operator to Generate a New Document
Output modifiers are special characters that change where the output is directed.Right angle bracket >
The system is instructed to direct its output to a designated location, indicated by this symbol. Typically, the destination is a file name. This symbol automatically generates a new file:> test2.txt
This creates a completely empty, new document.
Find test2.txt by displaying the files in your current directory with the ls command. -
Generate a New File Using the CAT Command
The Linux cat command has the ability to generate a new file if none exists, and can also be utilized to display the section of a file.
Create a new file with cat using this command.cat > test3.txt
The > output of the command to the test2.txt file instead of displaying it on the screen, where it would normally appear.
Verify the successful generation of the file.ls
The files test.txt, test2.txt, and test3.txt should now be visible in the list on the system. -
Generating a File with the ECHO Command
you specify in the echo command will be copied and written to a file.
Enter information below.echo 'Random sample text' > test4.txt
Verify the file creation date.ls
You should now see the test4.txt file in the list. To examine the contents of the newly created file, use the cat command.cat test4.txt
The system should display a random text snippet (or the exact text -
Generating Files with the Printf Command
Comparable to the echo command in functionality, the printf command offers advanced formatting capabilities. To insert a single line of text, simply type:printf 'First line of text\n' test5.txt
Inserting \n Option in Text Filesprintf 'First line of text\n Second line of text' test6.txt
Can be used to create a file with multiple lines of text. To display the contents of this file, or any other file, you can use the cat command.
Tip: If you’re looking to run multiple terminals within offers advanced features and a more intuitive command line interface for navigating and managing your Linux files
Condensing the main points :
Managing files in Linux through the command line is a fundamental skill that streamlines system administration. By utilizing basic commands such as touch, echo, cat, and printf, you can rapidly create and manipulate files without relying on a graphical user interface. Proficiency in these methods not only accelerates your productivity but also broadens your capabilities to perform a you a more skilled and adaptable Linux administrator.